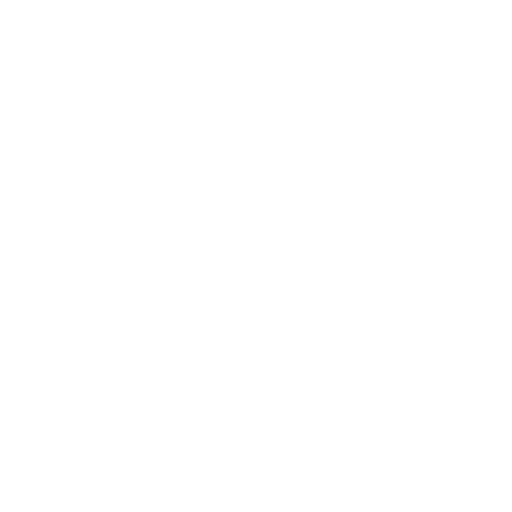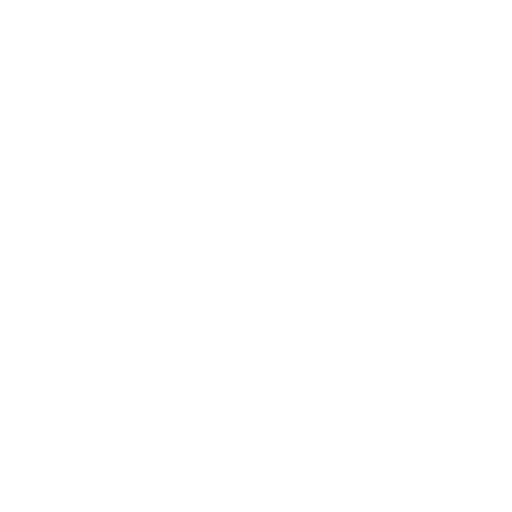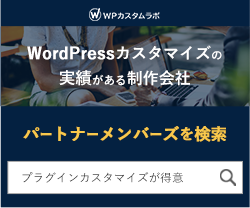- トップ>
- WordPress基礎>
- 複数ユーザーでワードプレスを更新するなら知っておくべき権限や個別プロフィール表示など

複数ユーザーでワードプレスを更新するなら知っておくべき権限や個別プロフィール表示など
- columbusproject
- Photo:
- 2018-08-27
WordPressでサイトを運営する時に複数ユーザーで記事やコンテンツを作成することがあります。
このユーザーは管理者、このユーザーは記事を投稿する人だから投稿者など、必要に応じて権限を割り振るために、WordPressのユーザー権限についての知識を深める必要があります。
今回はユーザー権限ごとに何ができるのか、実際の投稿画面を参考にしながらご説明します。
ユーザー権限をシークレットモードで確認する
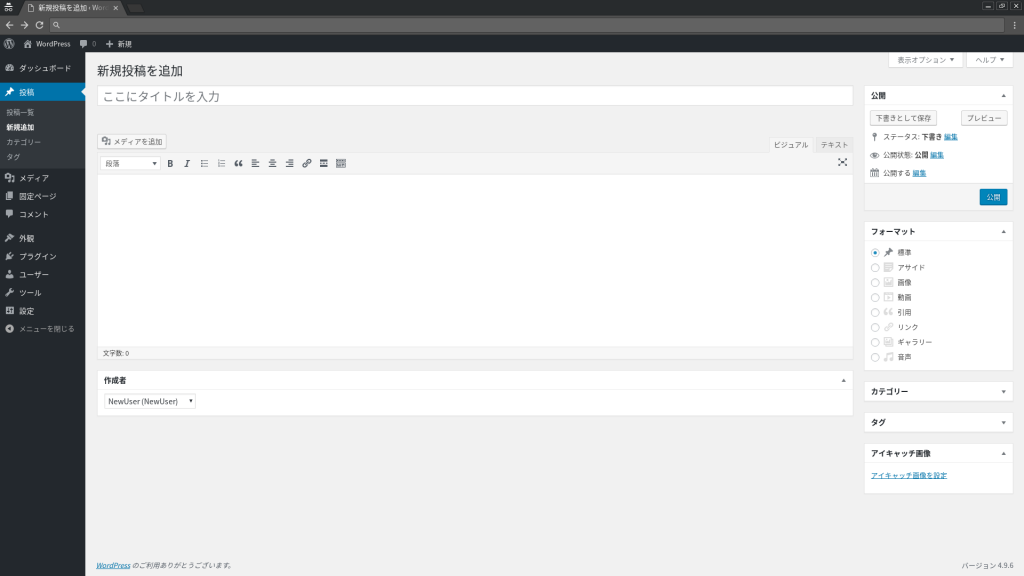
新規ユーザー作成の手順については後述しますが、既に作成したユーザーの権限や管理画面がどうなっているのかをチェックする方法を説明します。
例としてGoogleChromeを通常モードで起動していて、既に管理者権限でログインしていたとします。
ユーザーの権限をチェックするのに、その都度ログイン・ログアウトするのは手間ですので、シークレットモードで新しいウィンドウを開きます。
シークレットモードでWordPressのログインURLを開いて、管理者権限以外のユーザーを開くことで、元のウィンドウでユーザー権限を変更しながら画面をチェックできるのでおすすめです。
ユーザー権限を更新すれば即時反映されますから、既に複数ユーザーで運営されている方はチェックする時の参考にしてください。
新規ユーザーを追加

まずは管理画面のユーザーを開いて、新規追加をクリックします。
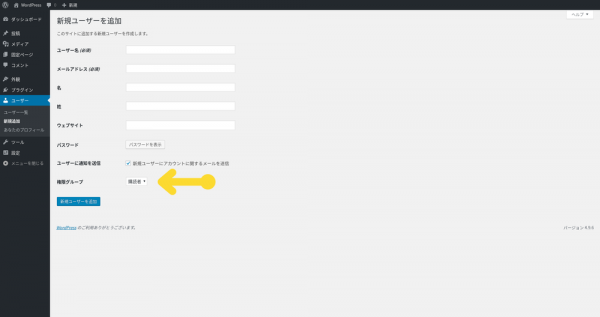
新規ユーザーを追加の画面になったら、必須項目を入力してユーザーを作成します。
最初は権限グループが購読者になっています。
権限グループはユーザー編集画面からいつでも変更することができます。
ユーザー編集画面
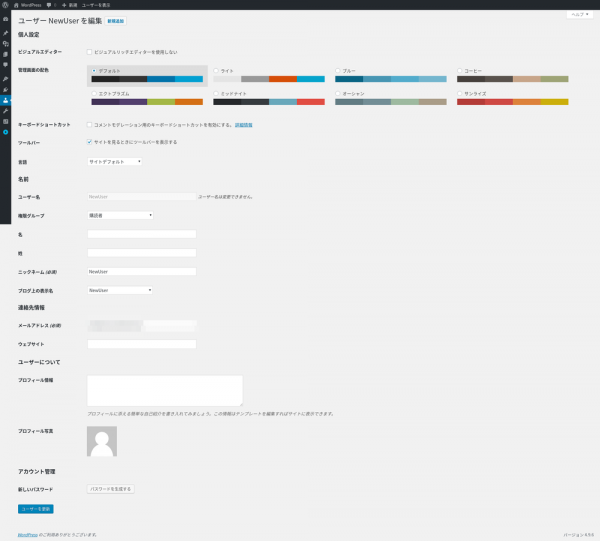
次にユーザー一覧から、作成したユーザーを選択します。上記のようにユーザーの編集画面が開いたら、権限グループの項目でユーザー権限が変更できるのを覚えておきましょう。
今回は管理者権限に変更してみます。
投稿の編集画面で作成者を変更
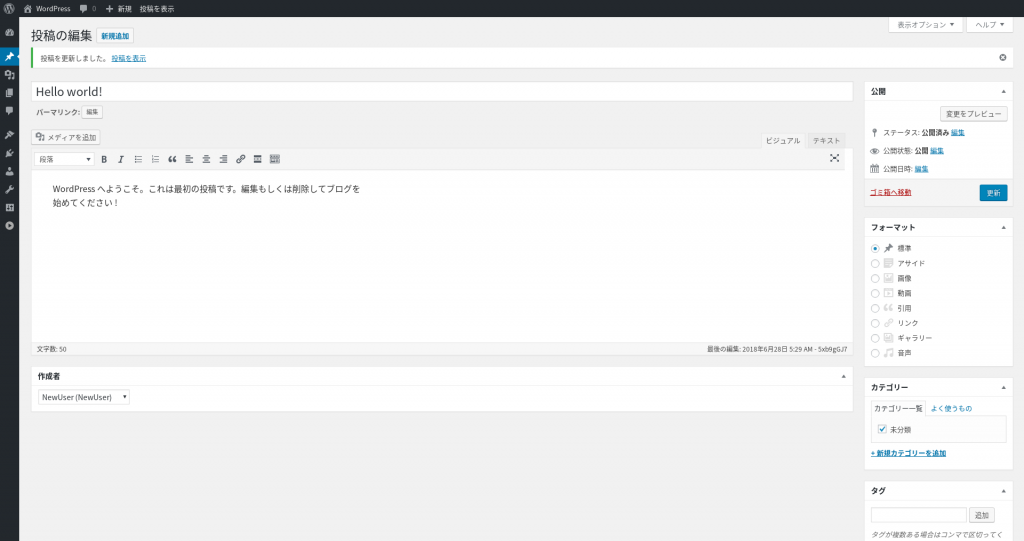
次に記事の編集画面に移動すると、作成者が変更できるのがわかります。作成者が表示されていない場合は右上の表示オプションを開いて、作成者の項目にチェックを入れると表示されるようになります。
作成者を変更して、更新します。
公開されている投稿をチェック
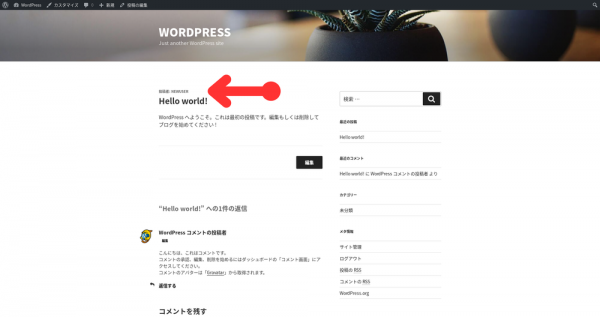
公開されている記事を開いて、作成者が変更されているかをチェックします。変更されていたら、作成者名をクリックします。
ユーザー名を含むURLをチェック
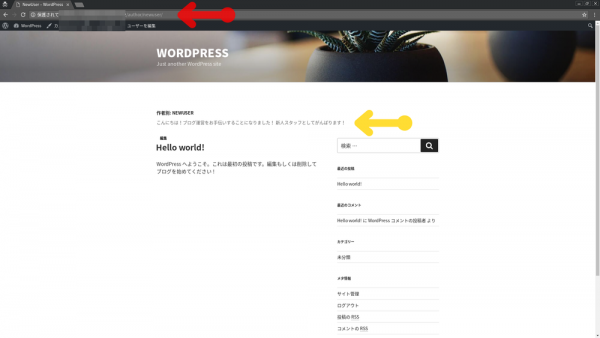
まずは赤い矢印の部分をチェックしてください。
今回はユーザー名をNewUserにしたので /author/newuser/ と表示されています。
黄色い矢印の部分はユーザー編集画面のプロフィールを入力することで表示されます。
ユーザー編集画面でプロフィールを入力
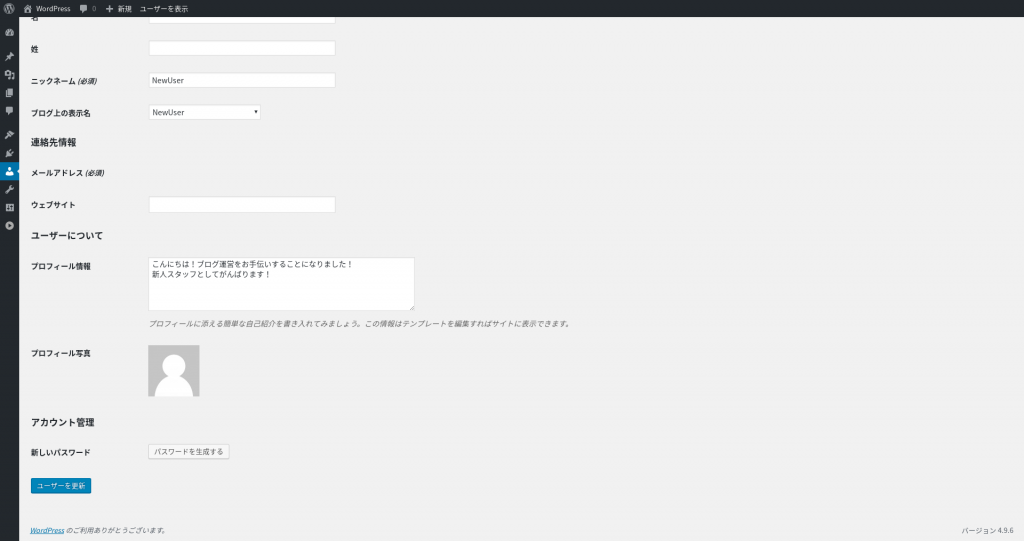
プラグインを導入することで、記事ごとに作成者の表示ができるものもあるので、ユーザーのプロフィールについては必要な範囲を入力しておきましょう。
サイトの運営の仕方によっては、作成者を表示しなくて良い場合もありますが、他のユーザーの作成した記事を誤って編集したり、削除してしまうことが考えられるので、作成する人ごとにユーザーを作成するようにしましょう。
寄稿者のユーザー権限をチェック
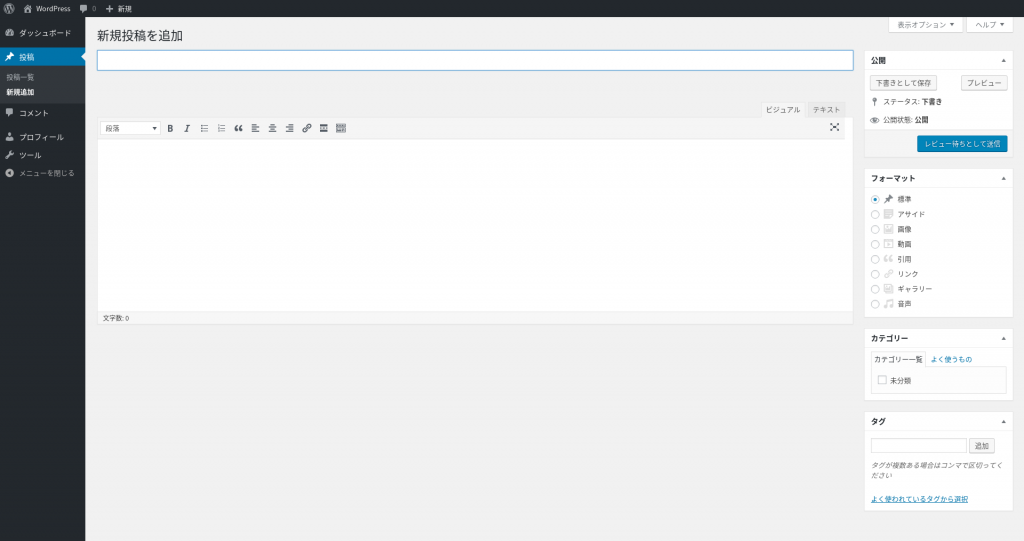
ユーザー権限を寄稿者に設定して、設定したユーザーの管理画面から「新規投稿を追加」をクリックします。
寄稿者の権限は新規投稿を追加、自分の作成した記事の編集ができます。
管理者権限を持つユーザーとの違いは、プラグインやテーマ、ユーザーなどの項目が非表示になっている部分です。
寄稿者はメディアの追加ができない
また、寄稿者権限だとメディアの追加ができないこと、アイキャッチ画像も設定不可、公開もできない仕組みになっています。
文章だけ入力してもらい、画像は運営側が用意するスタイルであれば、寄稿者で十分ですし、テーマやプラグインなどを触れないので非常に安心です。
画像の選定について
画像の選定については、フリー画像などを利用する場合、容量が大きい場合もあるので、管理側が準備して適切なサイズに調整した方が良い場合もあります。
理由としては、サーバーの容量を節約できますし、画像を複数利用するページですとページの表示速度に影響があるからです。
検索エンジンはページの表示速度もチェックしてますし、ユーザビリティの向上を図るためにも、画像については粗くならない程度にしっかりと軽量化しましょう。
投稿者のユーザー権限をチェック
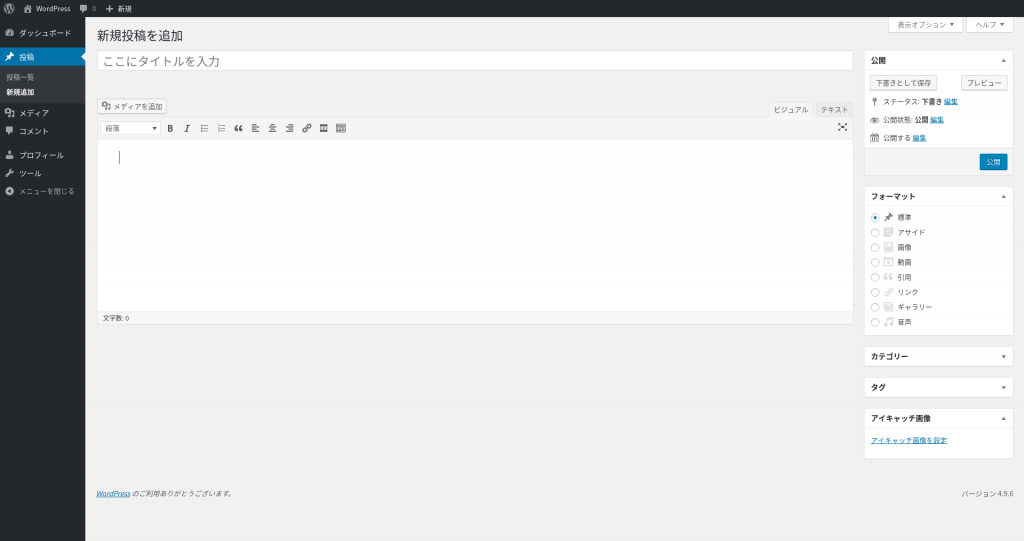
ユーザー権限を投稿者に変更して、「新規投稿を追加」の画面をチェックします。
寄稿者との違いはメディアを追加できること、記事を公開できること、自分のプロフィールの編集が可能になることです。
運営方針によっては、WordPressに慣れて、画像の選定や記事の構成なども任せられた寄稿者であれば、投稿者にユーザー権限を変更した方がスムーズな場合もあります。
投稿者はメディアの追加・記事の公開が可能
画像の軽量化や加工、見出しレベルやタグ付け、公開可能な編集を任せられるようになると、管理者の負担が軽減されます。
投稿者はテーマやプラグイン、固定ページの作成や編集はできません。その他のユーザーの記事を編集する権限もないので、記事作成に集中してほしい方、実力がありWordPressの使い方に慣れている方に設定すべき権限です。
編集者のユーザー権限をチェック
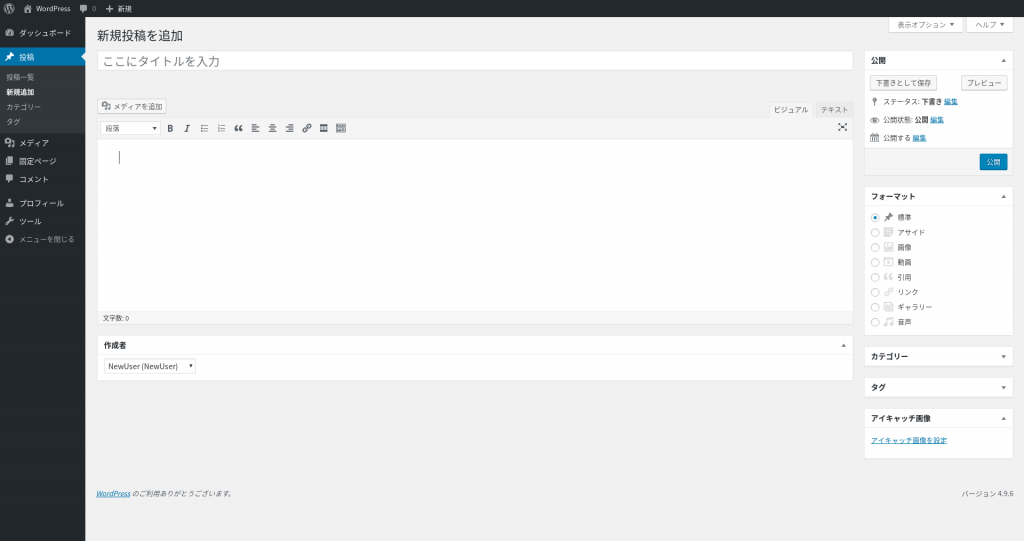
編集者のユーザー権限に変更すると、カテゴリーとタグの項目が追加されるのがわかります。
編集者は固定ページの作成や編集、リンクの設定、他のユーザーの投稿の編集が可能になるので、投稿者のユーザーが育ったら編集者にすることで、管理者の負担がさらに軽減することになります。
役割分担として、投稿やコンテンツを作成するというよりも、サイト全体の雰囲気作りや文章の調整、サイト内リンクを投稿に挿入したり、まさしく編集者としての権限です。
編集者はプラグインやテーマは変更できない
プラグインやテーマ、ユーザー権限の設定など、WordPressの根幹となる部分は触れないようになっています。
普段管理者権限でログインされる方も、ある程度WordPressの設定が固まり、テーマやプラグインなどのカスタマイズが不要であれば、編集用のユーザーを新しく作成して編集作業をすることで、誤ってテーマファイルなどを触ることがないので安心して作業をすることができます。
また編集者の権限は、複数サイトを運営している場合、サイトの運営の一部を委託したり、記事やコンテンツの充実を任せたい時にも便利な権限です。
管理者のユーザー権限をチェック
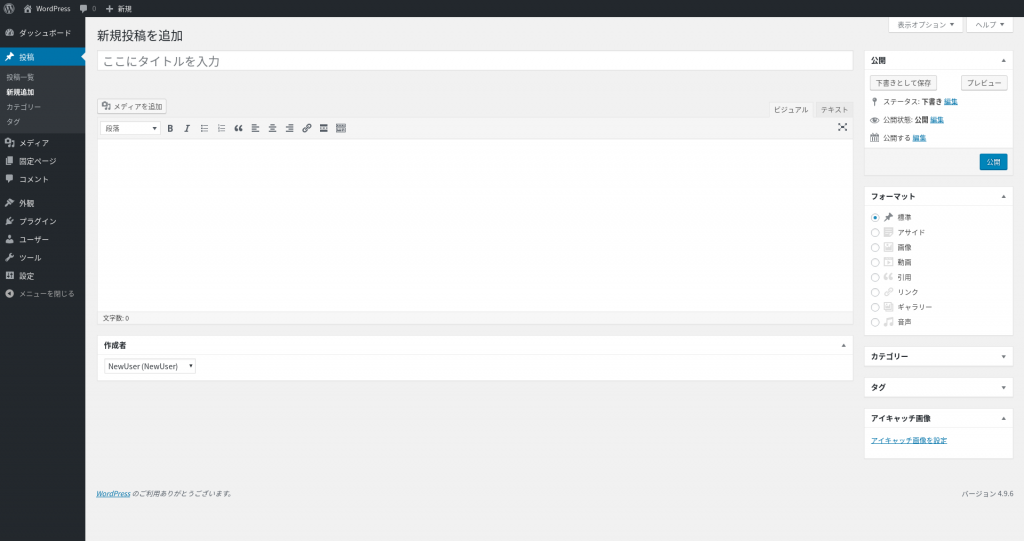
新規ユーザーを管理者のユーザー権限にするとWordPressの全ての機能が使えるようになります。
元々の管理者のユーザー権限の変更も可能になるので十分に注意する必要があります。
特にプラグインや外観のPHPファイルの直接編集が可能になってしまうのが危険であり、悪意はなくとも誤った変更をしてしまうことで、WordPressが動かなくなる恐れもあります。
自分が責任を取れる範囲で権限を割り振る
複数ユーザーでWordPressを更新しようと考えた時、ユーザー権限の割り振りについては、自分が責任を取れる範囲を明確にすることです。
管理者権限を割り振ったユーザーが誤ってWordPressを動かなくしてしまった時に、自分自身で原因を追求して、即時復旧できるのであれば問題ありません。
サイトやサービスが停止してしまうのは、情報を発信する立場として最大のミスであると言えます。
サイトの所有者が全ての責任を持つ
また、投稿を公開できる投稿者についても、誤った情報を発信しないように、自分で責任が取れるかを考えておきましょう。
サイトの所有者=責任者であることを理解して、複数ユーザーで運営していたとしても、全ての責任が自分にあることを自覚しておくべきです。
ユーザーの削除について
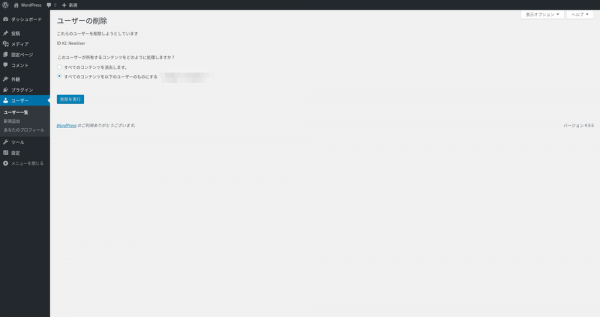
ユーザーの削除をクリックすると「すべてのコンテンツを消去します。」と「全てのコンテンツを以下のユーザーのものにする。」という項目が出てきます。
上記のユーザーを削除することができますが、基本的には削除しないことをおすすめします。
理由としては、誤って削除してしまうと、そのユーザーのアップしたメディアや投稿が全て消えてしまうからです。
例えば、編集者のユーザーを削除する場合、画像を加工して設定したり、固定ページなどを作成しているのに、投稿はしてないから大丈夫だろうと誤って削除してしまい、画像や固定ページが消えてしまう結果も考えられるからです。
もし、投稿者や編集の方が交代になるような場合は、新規にユーザー作成して権限を割り振った方が安全です。
不要なユーザーは削除するのではなく、ユーザー編集画面、権限グループの中に「このサイトでの権限なし」という項目に設定しておきましょう。
複数ユーザーで運営する時の注意点
ユーザーが増えれば増えるほど、サイバー攻撃への対策措置を十分に考えておく必要があります。
ユーザー名・メールアドレスやパスワードの管理についても、ユーザー任せにするのではなく、パスワードを一定期間で変更したり、ログインしたまま作業していないユーザーをログアウトにしたりしましょう。
各々のパソコンのセキュリティ対策についても、最低限ウィルス対策ソフトが入っているか、OSを最新の状態に保つためにアップデートを適切に行っているかを聞いておくべきです。
特に寄稿者以上、投稿者から記事を公開できてしまうので、パソコンやユーザーの乗っ取りが起きた場合、勝手に投稿を作成し公開されてしまう恐れがあります。
サイバー攻撃は他人事ではありません。サイト運営に携わる人全員がセキュリティ対策を意識するように心がけましょう。
まとめ
権限グループごとに何ができるのか、権限を付与する時の判断基準も含めてご説明しました。
注意点としては、ドメインやサーバーを所有しているサイト管理者と、WordPressの管理者を同じものと考えないことです。
WordPressのユーザー権限を割り振った人が責任を持ち、責任が取れないユーザーには管理者権限を付与しない、または寄稿者にして勝手に公開できないようにしましょう。
複数ユーザーでWordPressを運営する時はユーザー権限を理解して権限を付与することが大切です。