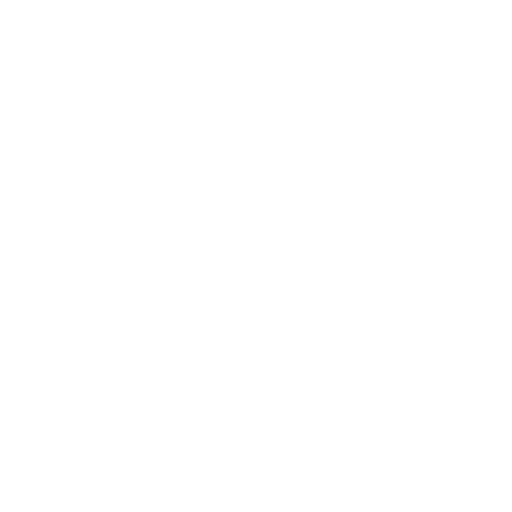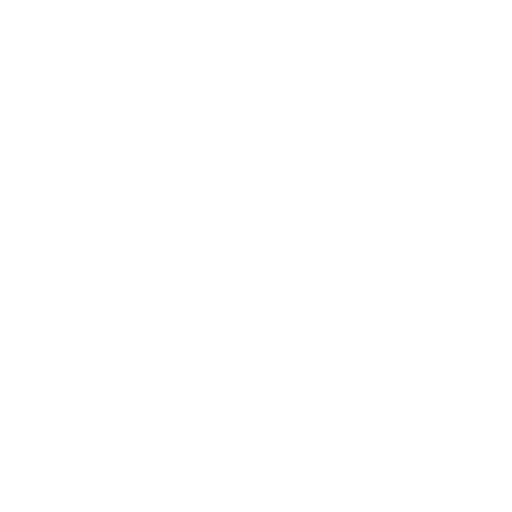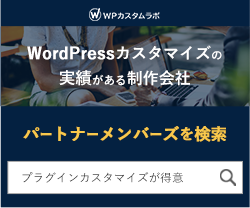- トップ>
- WordPress基礎>
- WordPressでバックアップする時に覚えておきたい10のポイント

WordPressでバックアップする時に覚えておきたい10のポイント
- columbusproject
- Photo:
- 2020-04-06
WordPressの構築や運営、管理の知識や経験が少ない方ですと、WordPressの「バックアップ」がよくわからないこともあるでしょう。 WordPressのバックアップと聞いて「エクスポートファイルのダウンロード」くらいしか思いつかない場合、もしかしたら、WordPressをバックアップから再構築することができない可能性もあります。 今回はWordPressのバックアップから、WordPressを再構築できるように、WordPressでバックアップする時に覚えておきたい10のポイントをご紹介します。
WordPressのバックアップに必要な10のポイントとそれぞれの理由について
1.ツール→エクスポート→「すべてのコンテンツ」→「エクスポートファイルのダウンロード」
2.利用しているテーマとカスタマイズした項目+追加CSSをメモする
3.利用しているプラグインと各設定項目をメモする
4.設定項目で変更した内容をすべてメモする
5.その他、FTPでアップロードしたファイルをバックアップ or メモ
6.アップロードしたメディアファイルは常にローカルで保存しておく
7.サーバーやデータベースの管理画面にアクセスする情報をメモ
8.FTPの管理画面にアクセスする情報/FTPに接続する情報をメモ
9.ドメインを管理するサービスに関する情報をメモ
10.念のため各ページのスクリーンショットとソースを保存しておく
WordPressのバックアップに最低限必要なのは上記の10個となります。WordPressに関する知識や経験がある方であれば、自然な流れで覚えている項目かもしれませんね。 逆にWordPressの経験や知識が浅い方ですと見落としがちなポイントとも言えます。 それぞれの項目について簡単にチェックしてみましょう。
1.ツール→エクスポート→「すべてのコンテンツ」→「エクスポートファイルのダウンロード」
 まずはWordPressのエクスポート機能ですべてのコンテンツを保存しましょう。できれば一度、エクスポートしたファイルをテキストエディタで開いて、どのようなデータなのかチェックしておくのもおすすめです。 また、慣れてきたらデータベースから直接データをエクスポートしてバックアップ、再構築時にインポートすることも可能ですので、時間がある時に少しずつ学んでおくようにしてください。
まずはWordPressのエクスポート機能ですべてのコンテンツを保存しましょう。できれば一度、エクスポートしたファイルをテキストエディタで開いて、どのようなデータなのかチェックしておくのもおすすめです。 また、慣れてきたらデータベースから直接データをエクスポートしてバックアップ、再構築時にインポートすることも可能ですので、時間がある時に少しずつ学んでおくようにしてください。
2.利用しているテーマとカスタマイズした項目+追加CSSをメモする
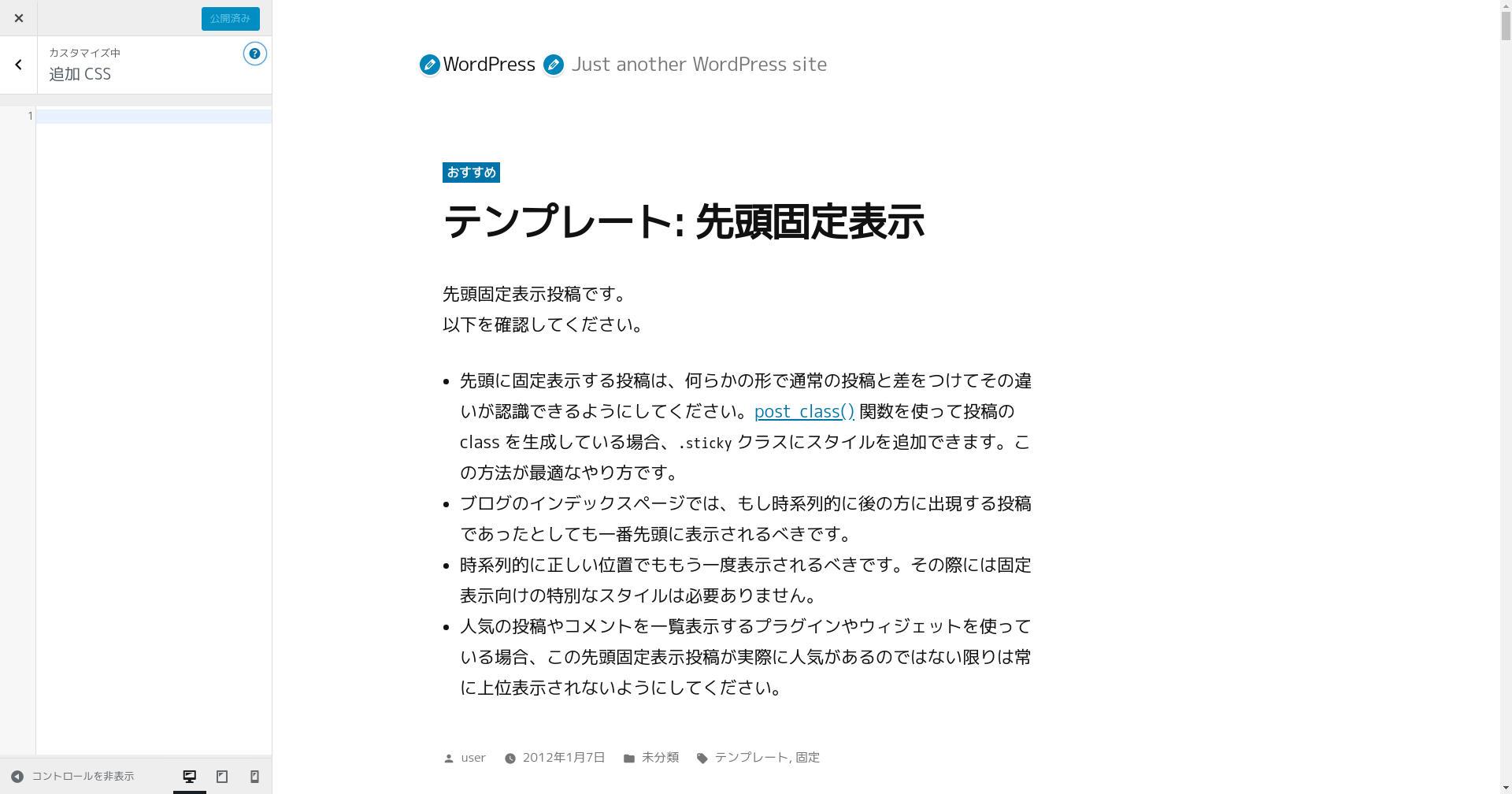
次にテーマ→カスタマイズの項目を開いて、利用しているテーマとカスタマイズした項目、そして追加CSSをメモしましょう。 テーマによっては細かな設定が可能な場合があるので、どこを設定したかわからないのであれば、各項目を開いてスクリーンショットで残しておくと確実です。
3.利用しているプラグインと各設定項目をメモする
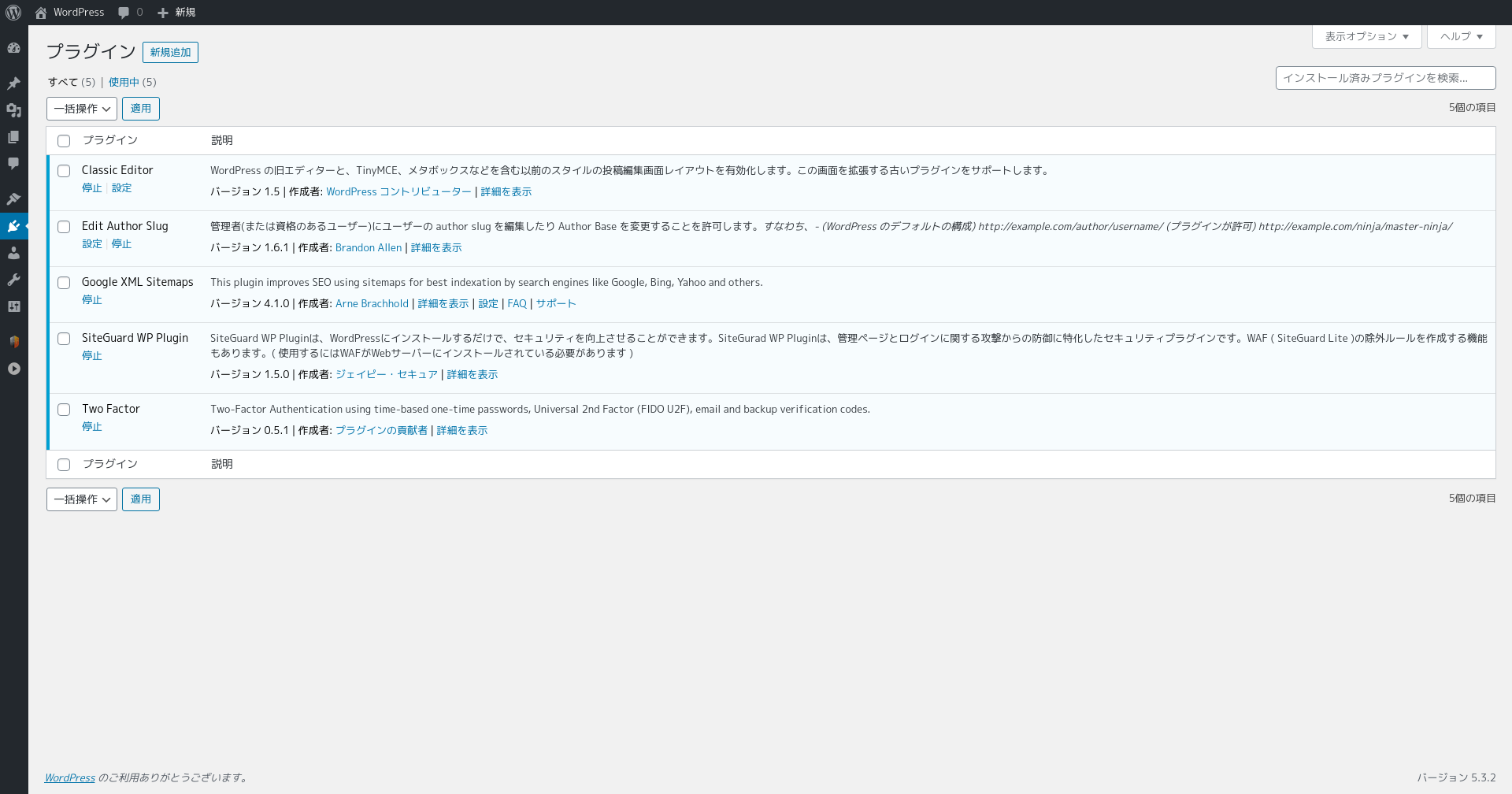 テーマと同じようにプラグインの項目を開いて、インストールしたプラグインをメモしましょう。テーマと違ってプラグインはメニュー項目や設定などの部分に新しく項目が増えていることもあるので、カスタマイズした部分をメモしたり、スクリーンショットを残しておいてください。
テーマと同じようにプラグインの項目を開いて、インストールしたプラグインをメモしましょう。テーマと違ってプラグインはメニュー項目や設定などの部分に新しく項目が増えていることもあるので、カスタマイズした部分をメモしたり、スクリーンショットを残しておいてください。
4.設定項目で変更した内容をすべてメモする
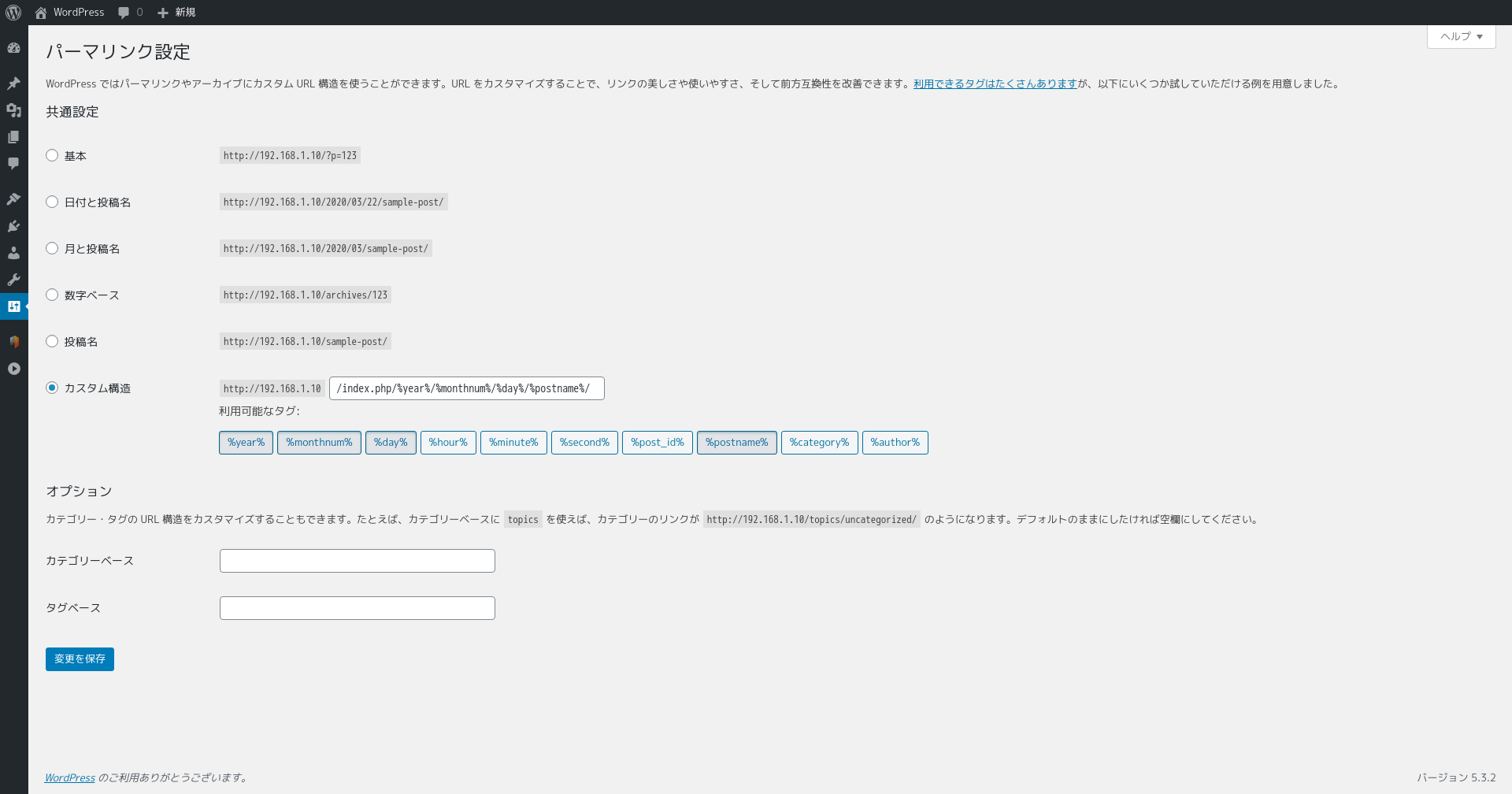 メニュー→設定の項目もすべてメモしておきましょう。スクリーンショットでも構いませんが、必ずページの上部から下部まで全体を撮影するようにしてください。 特にパーマリンクやURL周りは間違ってしまうとアクセスに影響があるため、確実にメモかスクリーンショットで状態を残しておくようにしましょう。
メニュー→設定の項目もすべてメモしておきましょう。スクリーンショットでも構いませんが、必ずページの上部から下部まで全体を撮影するようにしてください。 特にパーマリンクやURL周りは間違ってしまうとアクセスに影響があるため、確実にメモかスクリーンショットで状態を残しておくようにしましょう。
5.その他、FTPでアップロードしたファイルをバックアップ or メモ
FTPクライアント、またはWebFTPでアップロードしたファイルがある場合はダウンロードして保存しておきましょう。 例えば、.htaccessのようにWordPressからは直接編集できず、テキストエディタで編集後、アップロードしたデータなどが対象です。
6.アップロードしたメディアファイルは常にローカルで保存しておく
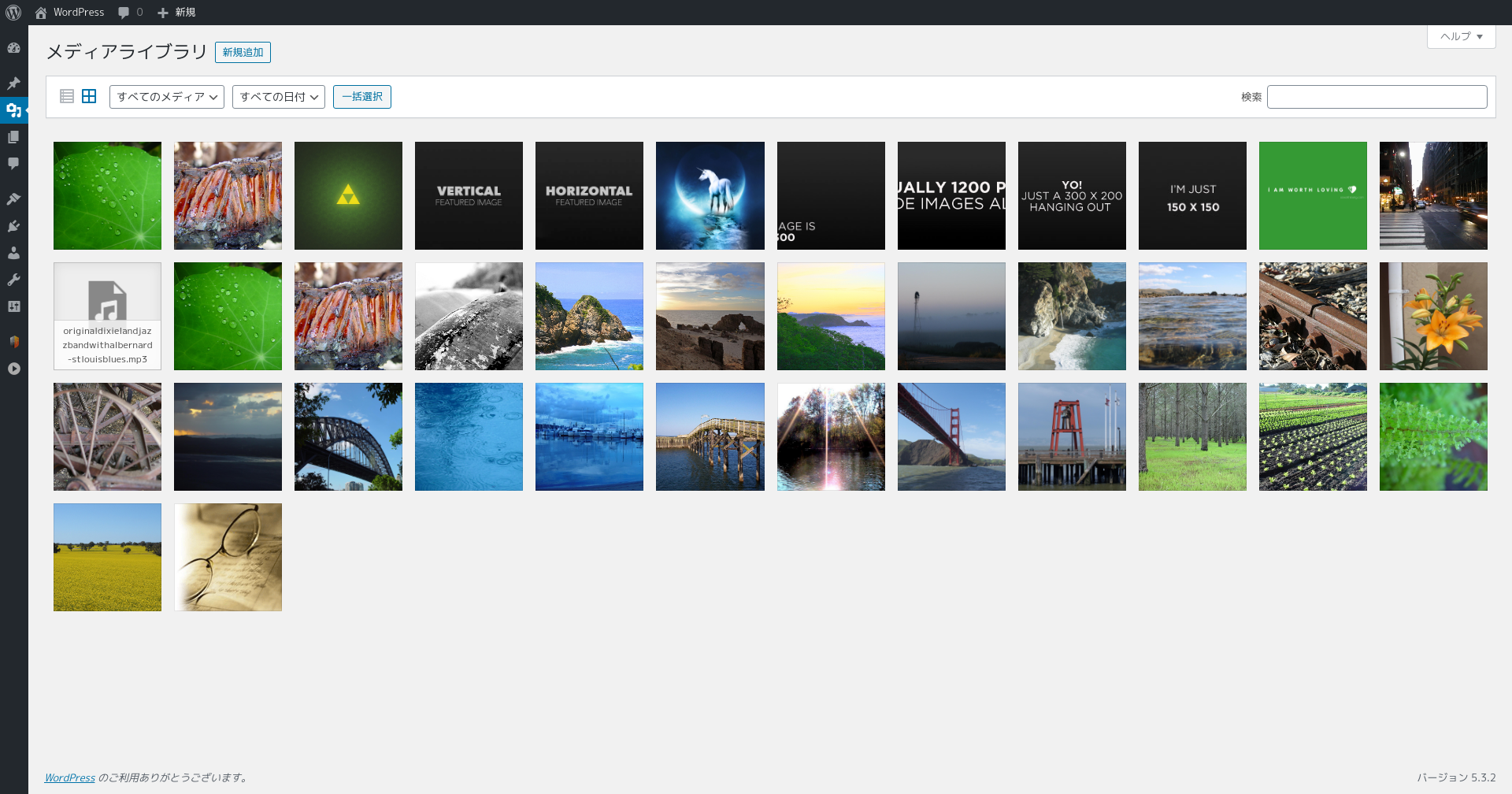 メディアを追加などでアップロードしたファイルは「/wp-content/uploads/」に保存されます。FTPソフトで一括でディレクトリごと保存するのが簡単です。 ただし、サムネイルなども同時にダウロードされる可能性もありますので、元となるデータは普段から管理しておくようにしてください。 できれば単純にフォルダに入れて保存するだけでなく、元のデータをコピーしてWordPressにアップロードしたことがわかるようリネームしておくとデータを失いにくいです。
メディアを追加などでアップロードしたファイルは「/wp-content/uploads/」に保存されます。FTPソフトで一括でディレクトリごと保存するのが簡単です。 ただし、サムネイルなども同時にダウロードされる可能性もありますので、元となるデータは普段から管理しておくようにしてください。 できれば単純にフォルダに入れて保存するだけでなく、元のデータをコピーしてWordPressにアップロードしたことがわかるようリネームしておくとデータを失いにくいです。
7.サーバーやデータベースの管理画面にアクセスする情報をメモ
WordPressのバックアップで忘れてはならないのがサーバーやデータベースの管理画面にアクセスする方法です。 環境によってSSHでログインするための情報や公開鍵認証でログインする手順についてもメモしておきましょう。
8.FTPの管理画面にアクセスする情報/FTPに接続する情報をメモ
サーバーやデータベースと同じく、FTPの管理画面にアクセス、またはFTPに接続する情報もメモしておくべきです。 バックアップはあるけど、再構築ができないといったことがないように注意してください。
9.ドメインを管理するサービスに関する情報をメモ
意外と忘れがちなのがドメインを管理するサービスへのログイン情報です。必ずメモを取っておきましょう。 例えば、再構築する練習をするためにサブドメインでWordPressを構築したり、公式ページ部分とブログ部分を分離したりしたい時にも役立ちます。
10.念のため各ページのスクリーンショットとソースを保存しておく
WordPressの再構築でありがちなのが、バックアップから同じ手順、設定にしたのに元のデザインに戻らないことがあげられます。 念のためトップページやアーカイブページ、固定ページなど、実際に表示されるページのスクリーンショットと、ブラウザでソースを表示して保存しておくと安心です。
まとめ:各種データだけでなく、変更や設定した項目をメモすること
WordPressのバックアップはデータそのものを保存するだけでなく、変更や設定した項目、カスタマイズした箇所をメモすることが大切です。 メモするのは面倒ですが、スクリーンショットだけでなく、メモすることによって手順を再確認し、目視によるチェックを行うようにしましょう。
また、慣れてきますとFTPで一括ダウンロード、ローカル環境にアップして修正し、そのデータを丸々本番環境にアップロードするようなことも可能になりますが、慣れない内はデータを失ったり、WordPressが動かなくなったりすることもありますので充分に注意してください。 あとは可能な限り「作業した手順」と「なぜ、そのように設定、変更したのか」を理解しておけば、バックアップから同じWordPressが再構築できない!ということも少なくなるでしょう。 ツール→エクスポート→「すべてのコンテンツ」でダウンロードするだけがバックアップではないということを覚えておいてくださいね。