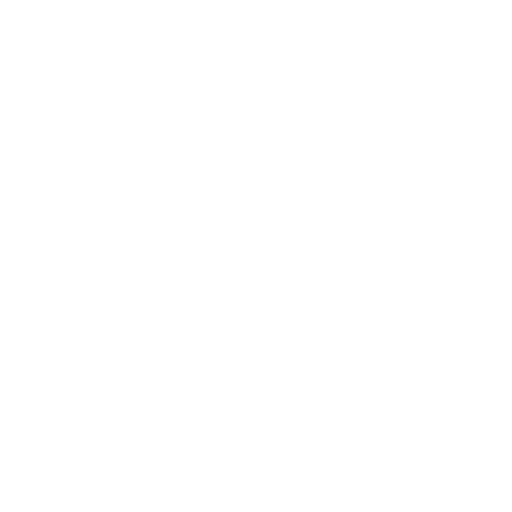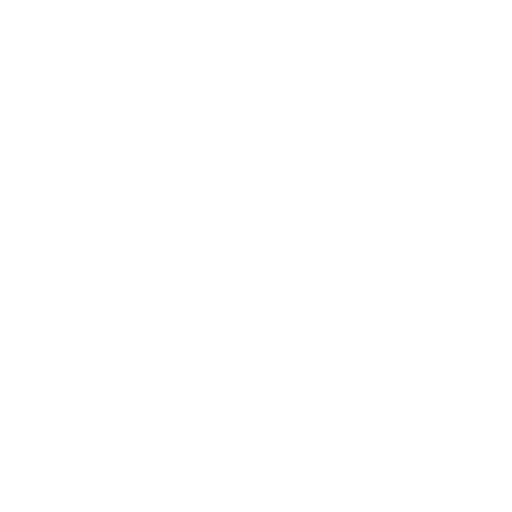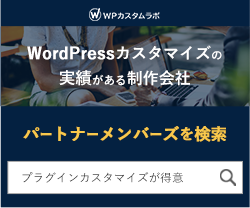WordPress定番プラグインといえばコレ!よく見かけるプラグイン10+1選!
- columbusproject
- Photo:
- 2019-02-22
定番となっているプラグインは見るだけでわかるものも多いですが、CSSによってカスタマイズされていると元のプラグインが何かわからない時もありますよね。
また、デザイン上はわからなくても、WordPressのカスタマイズを紹介する記事やブログで見かける定番プラグインも数多くあり、どれを選べば良いのか悩んでしまうこともあるでしょう。
今回はWordPressの定番プラグインを厳選して10+1個ご紹介します。
0.Classic Editor
WordPressのアップデートに伴い、記事投稿画面が大幅に変更されました。旧エディタでなければ動かないプラグインも少なくないので、今回は+1ということで先に0番としてご紹介します。
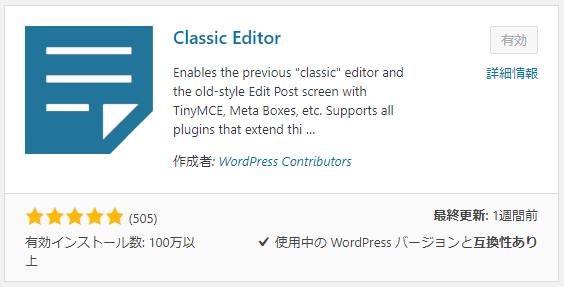
インストール方法はとても簡単で、プラグイン→新規追加にて「Classic Editor」を検索してインストール→有効化するだけです。
1.「自動で目次作成」Table of Contents Plus
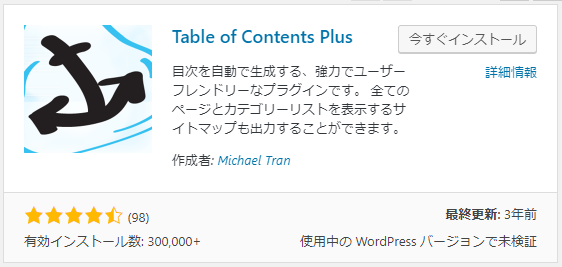
Table of Contents Plusはhタグを目次として文頭に表示するプラグインであり、WordPressで作られたページで最もよく見かけるプラグインではないでしょうか。
今すぐインストールして有効化をクリックすると、WordPressの管理画面の設定にTOC+という項目が表示されます。
デフォルトでは「以下のコンテンツタイプを自動挿入」の設定が固定ページのみになっていますので、記事にも適用したい場合は「post」にもチェックを入れておきましょう。
また、目次の位置や表示する文字列、見栄えなども細かく設定できるので、サイトの雰囲気に合わせてカスタマイズしてみてくださいね。
2.「パンくずリストを設置」Breadcrumb NavXT
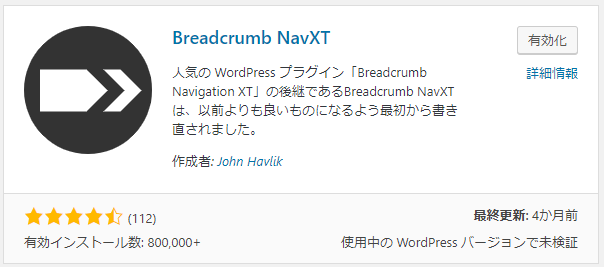
Breadcrumb NavXTは記事やページにパンくずと呼ばれるリンクを自動で作ってくれるプラグインです。
自分が今、どの位置にいるのか、見ているページがどのカテゴリに属されているのかが一目でわかるのが魅力であり、関連するページを見てもらえる可能性が高まります。
TOC+と同じように、インストールして有効化すると管理画面の設定項目にBreadcrumb NavXTが表示されますので、自分の好みやサイトの雰囲気に合わせてカスタマイズしましょう。
3.「投稿画面拡張」TinyMCE Advanced
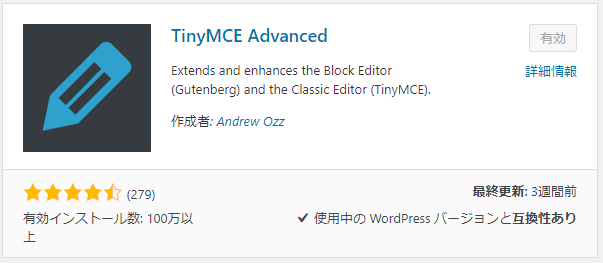
TinyMCE Advancedは投稿画面の機能が拡張できるプラグインであり、HTMLタグが苦手な方でもクリックだけでタグ入力ができるようになります。
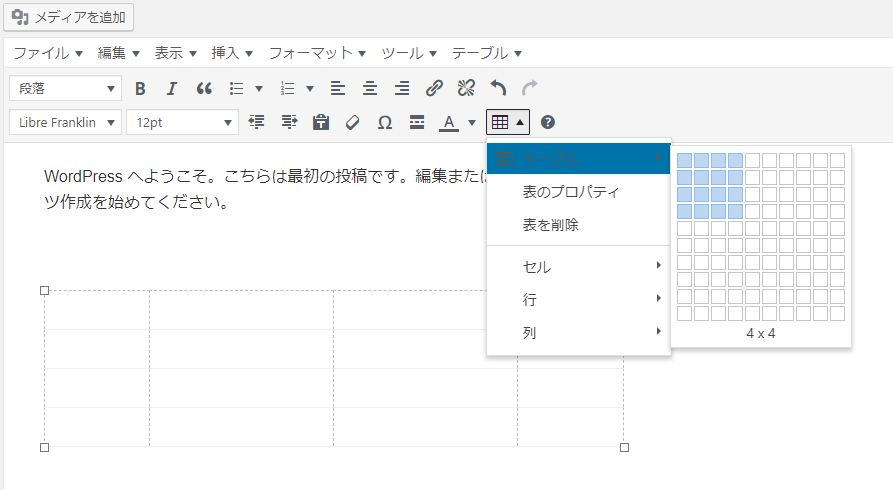
例えば上記のようにテーブルのアイコンをクリックして、必要な行と列を選択するだけで、エディタ内に表が作成されます。
テーブルタグは慣れないと表示が面倒に感じる場合もあるので、直感的に操作できるのは簡単で楽ですよね。
Classic Editorをインストールして有効化していないと投稿編集画面が拡張されないので注意しましょう。
4.「任意のタグを投稿画面に設置」AddQuicktag
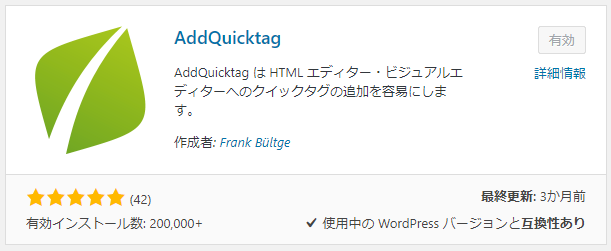
AddQuicktagは任意のタグを投稿画面に設置できるプラグインであり、追加CSSで追記したスタイルシートを適用する時などに非常に便利です。
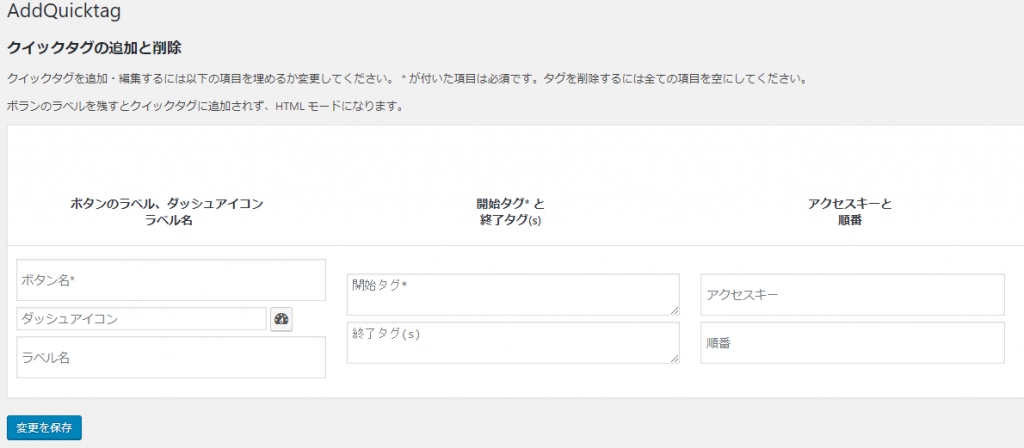
インストールして有効化すると設定画面にAddQuicktagが表示されますので、クリックして開いて設定しましょう。
「WordPress カスタマイズ CSS」などで検索していると、マーカー風に下線を引けるCSSや、hタグに合わせてCSSだけで見栄えを変更できる情報がたくさんありますよね。
しかし、利用するためにはその都度タグを手打ちしなければならないので、少々面倒です。AddQuicktagではタグとclass名も設定できるので、非常に手間が省けて便利です。
その他にもメッセージアプリのように会話形式で表示するプラグインなどのショートコードも設定できるので、細かくサイト設計や記事やコンテンツ制作したい時に向いています。
bタグなどの基本的なものは標準のWordPressの機能にもありますが、コンテンツによっては強調する部分を細かく分けたい場合もあるでしょう。
読みやすく見やすい、そして理解しやすいサイトにしたいと考えているのであれば、最初はコピペでもよいので、CSSとAddQuicktagを駆使してデザインしてみてくださいね。
5.「自動で画像を圧縮する」EWWW Image Optimizer
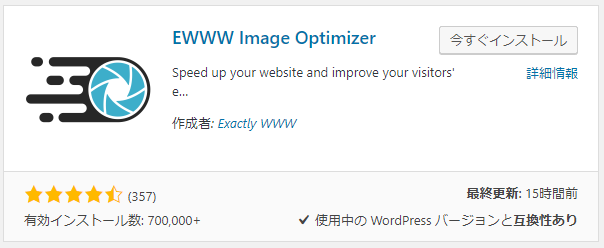
EWWW Image Optimizerはメディアにアップロードした画像を一括で圧縮&自動で圧縮してくれるプラグインです。
加工した画像や写真など、そのままアップロードするとデータ容量が大きい場合があります。しかし、その都度画像を圧縮してアップロードするのは非常に手間ですよね。
EWWW Image Optimizerをインストールして有効化すれば自動で圧縮してくれるので非常に楽ちんです。
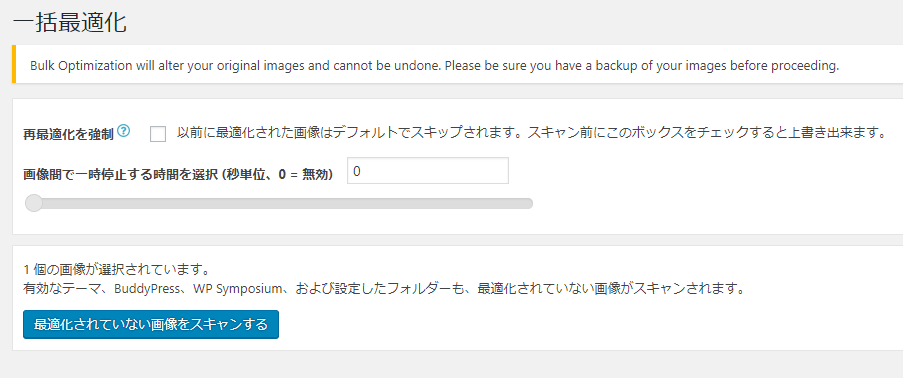
インストールした後、WordPressの管理画面のメディアの項目に「一括最適化」が追加されますので、「最適化されていない画像をスキャンする」をクリックすると、今までの画像も圧縮してくれます。
注意点としては画像によっては圧縮することで粗くなってしまうことです。スマホや小さいタブレットであれば粗く感じることは少ないですが、パソコンや大きめのタブレットですと、画像が粗く感じられてしまうことがあります。
Bulk Optimization will alter your original images and cannot be undone. Please be sure you have a backup of your images before proceeding.
上記の意訳は「一括最適化は元の画像を変更するため、元に戻すことはできません。先に進む前に、必ず画像のバックアップを取ってください。」となっており、画像データを必ずバックアップ取ることを忘れないようにしましょう。
圧縮された画像ファイルは元に戻せませんので、WordPressのメディアにアップロードした元ファイルは常にパソコンやクラウドで保存しておく癖を付けておくとベストです。
6.「画像の拡大や縮小機能追加」Easy FancyBox
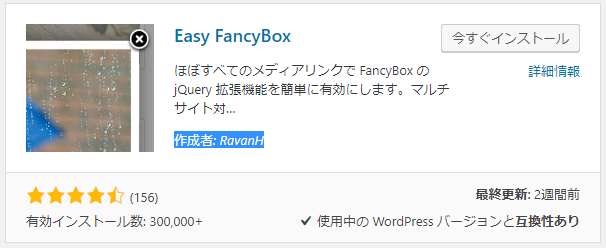
Easy FancyBoxは画像をクリックするだけで画像を拡大できるプラグインです。WordPressの標準ではクリックしても拡大表示することができないので、導入することでユーザービリティが向上します。
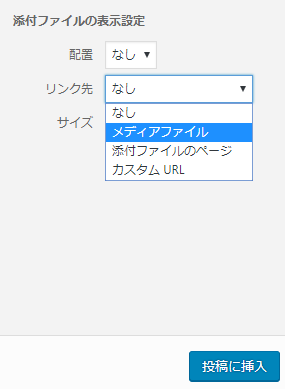
Easy FancyBoxをインストールして有効化した後、メディアを追加する画面でリンク先を「メディアファイル」に変更して投稿に挿入するだけなので操作も簡単です。
上記の操作をしなければ拡大表示されないので、拡大表示する画像としない画像を区別することができます。
7.「サイトマップを自動更新」Google XML Sitemaps
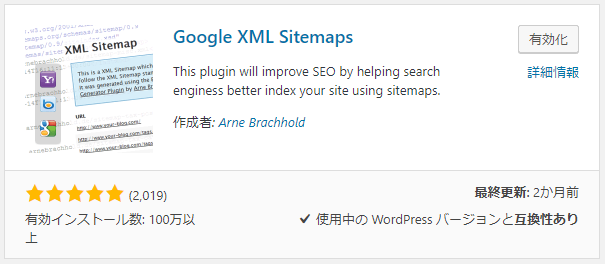
Google XML Sitemapsはサーチコンソールにサイトマップを自動で送信してくれるプラグインです。
ある程度サービスやサイトの規模が大きくなってくると、必ずサイトの分析が必要になります。基本的にはGoogleのクロールによってサーチコンソールでデータが作られますが、Google XML Sitemapsをインストールして有効化することで確実に迅速にデータが送られるようになります。
インストールして有効化すると、管理画面の設定項目に「XML-Sitemap」が追加されます。日本語化されている部分とされていない部分があるので、翻訳などを利用しながら、自分好みにカスタマイズしましょう。
また、有効化したらサーチコンソールの画面でサイトマップのURLを登録するのを忘れないようにしてくださいね。
8.「人気記事をウィジェットに追加」WordPress Popular Posts
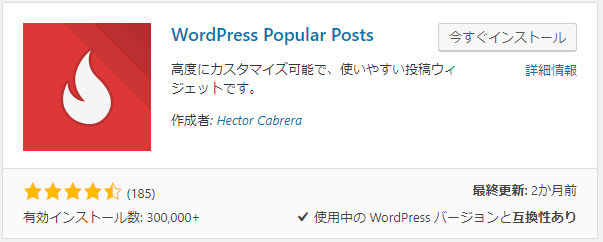
WordPress Popular Postsは人気記事のウィジェットを追加できるプラグインです。
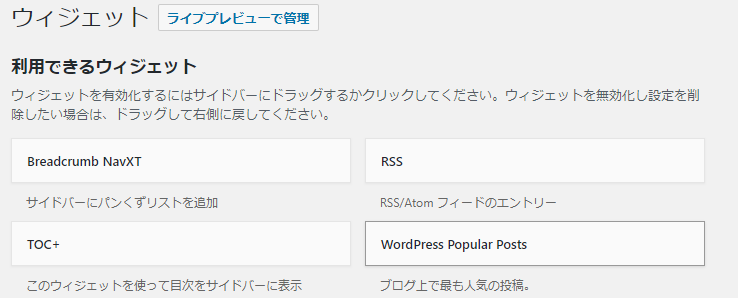
インストールして有効化して外観→ウィジェットを開くとWordPress Popular Postsという項目が増えているので、ドラッグアンドドロップでサイドバーやフッターに移動するだけですぐに表示されるようになります。
サイドバーやウィジェット関連はプラグインを使わずにショートコードやPHPの書き換えなどを推奨するサイトも多いですが、単純に人気記事をサイドバーに表示したい時はWordPress Popular Postsを利用するの方が簡単で早いです。
また、WordPress Popular Postsのショートコードを上手に利用することで、カテゴリ別の人気ランキングのページなども作成できるので、ある程度慣れたら挑戦してみるのも面白いと思いますよ。
9.「記事末尾にプロフィール表示」Simple Author Box
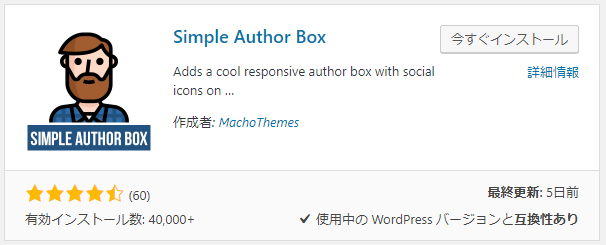
Simple Author Boxは記事の末尾にユーザーのプロフィールを表示できるプラグインです。
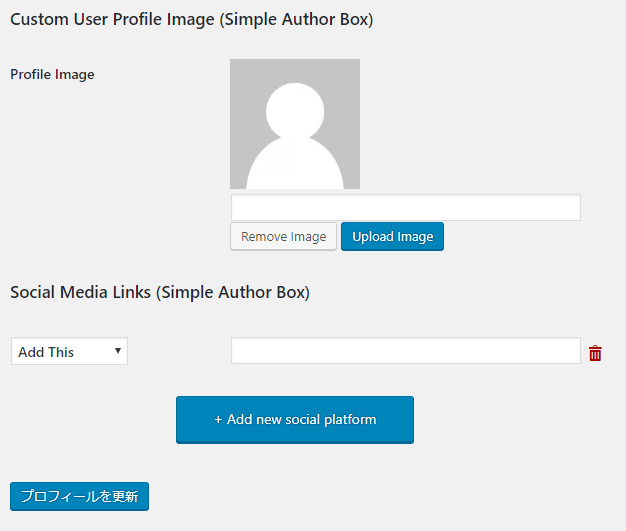
インストールして有効化すると、ユーザーのプロフィール画面の一番下に、新しい設定項目が増えます。
プロフィールの文章、アイコン画像、SNSが設定可能となり、設定した項目が記事の末尾に表示される仕組みです。
細かな設定については管理画面の「Simple Author」という項目で設定できるので、こちらも好みに合わせてカスタマイズしてみてくださいね。
10.「総合セキュリティ対策」SiteGuard WP Plugin
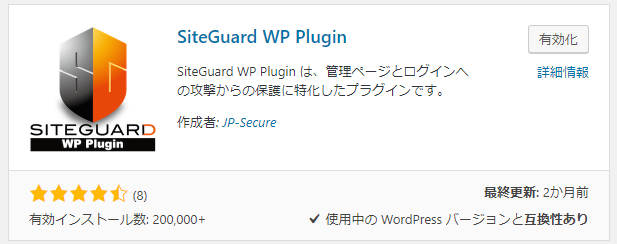
SiteGuard WP PluginはWordPressのセキュリティを強化できるプラグインです。WordPressの標準のログインURLを変更したり、一定時間内に連続でログイン試行した場合にロックできるようになるので、ぜひとも導入しておきたいプラグインのひとつです。
サイバー攻撃なんて受けるわけない!と考えてしまう方は非常に多いですが、もしWordPressが乗っ取られて、サイトの改ざんや悪質なURLへの転送設定などがされてしまったり、ウイルスなどが仕込まれたりすればユーザーに迷惑をかけてしまう結果となります。
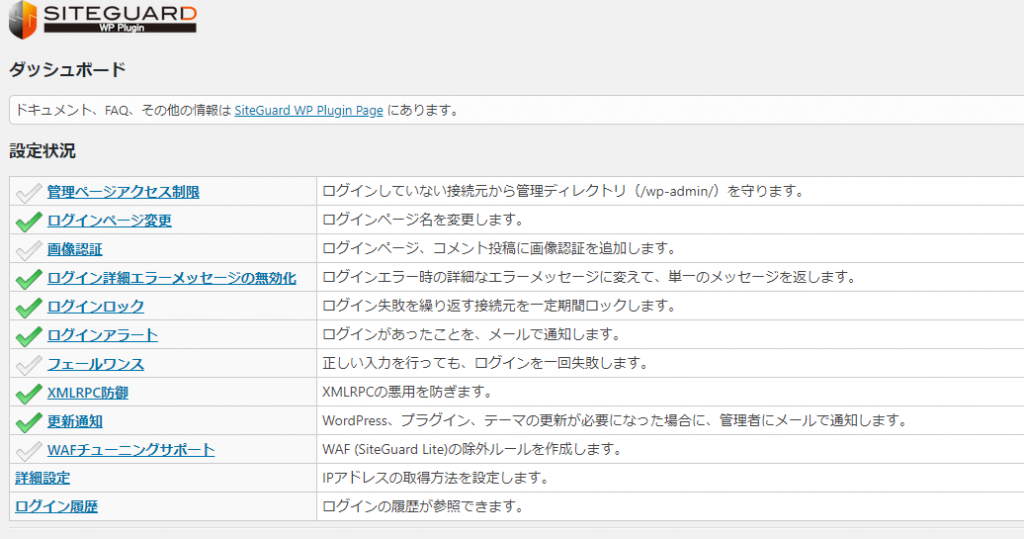
インストールして有効化すると管理画面に「SiteGuard」という項目が追加されます。デフォルトでログインページ変更が有効になっているので、すぐにログインURLをブックマークかメモしておきましょう。
各項目についてはそれぞれ調べながら使いこなすようにしてください。
注意点としてはフェールワンスを有効化して、一度はパスワードが正しくてもログインできない状態なのに、慌ててしまい何度もログイン試行してロックが掛かってしまい、ログインできなくなることがある点です。
どうしてもログインできない状態になった時は、FTPでログインして、SiteGuardのプラグインフォルダを削除してみてください。
まとめ
WordPressの定番プラグインについては、サイトやサービスを構築し管理する人の好みが表れやすい部分でもあり、どれだけWordPressを学んだかにもよります。
WordPressを構築した後に何を入れれば良いか悩んだ時は、なるべく一つの機能が追加されるプラグイン、もしくは情報の多いプラグインを採用しましょう。
まずはプラグインの選定をして、選定したプラグインにどれだけ情報があるのかを調べる癖を付けると、とりあえずインストールしてから調べて結局使いこなせなくなったということが少なくなります。
同時に、プラグインには相性があること、テーマによっては想像していたようなデザインにならないことがあるのも前もって覚えておくべきです。
最後になりますが、新しいプラグインを試したい時は必ずバックアップを取ること、なるべくローカルにテスト環境を作ってから、稼働中のWordPressに導入するようにしてくださいね。