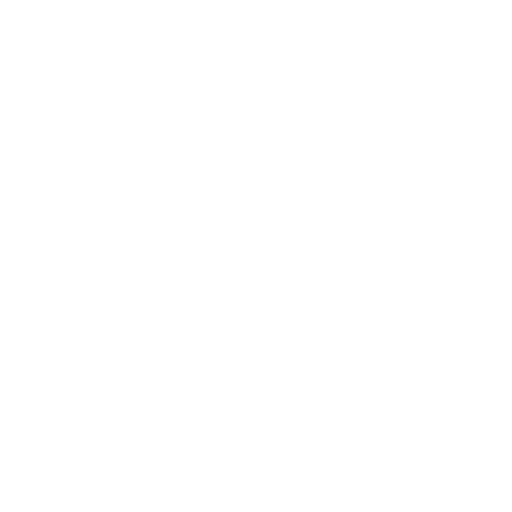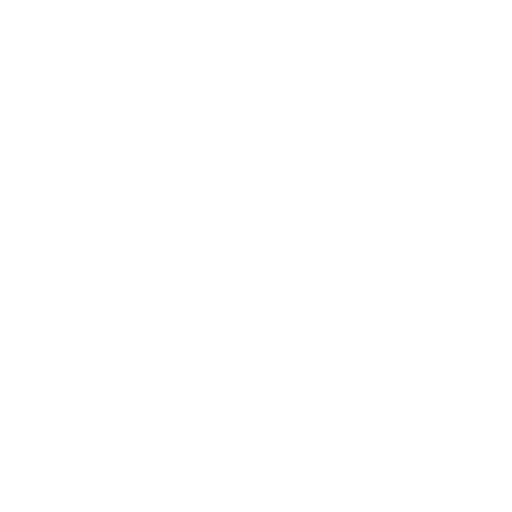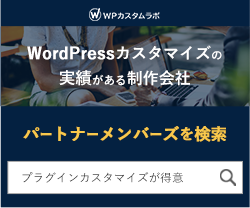ワードプレスで作成したサイトを解析・改善!「Google
Search
Console」とは?
- 緒方文平
- Photo:
- 2019-03-18
WPカスタムラボにおいては、ワードプレスのカスタマイズや活用テクニックを中心に解説しています。
しかし、そもそも…
といった悩みをお持ちの方もいらっしゃるかと思われます。
今回は、ワードプレスを活用したコンテンツマーケティングやサイト運営を進めていくにあたって非常に役に立つ、「Google Search Console」というツールについて解説していきます。
自社のWEBマーケティング施策を成長させるためにも、ぜひ参考にしてみて下さい。
「Google Search Console」とは?
Google Search Consoleとは、簡単にご説明しますとWebサイトの状態を監視・管理して改善に役立てるための、サイト管理者向けのGoogle公式のツールです。
かつてはWebマスターツールと呼ばれてサイト管理者から重宝されていたこともあり、こちらの呼称の方がツールの役割についてイメージしやすいかもしれません。
名称は変わりましたが、搭載されている機能の根幹は同じものです。
無料で利用できて、Googleの検索結果における順位やクリック数、クリック率、検索されたKWなど、Webサイトを運営していく上で非常に役立つ情報を得ることができます。
ワードプレスを活用したサイト運営においても、SEO対策やサイトを解析しての改善など、各施策を進めてサイトを成長させて行くうえで、もはや欠かせないツールといってもいいでしょう。
まだ導入していない方は、この機会に必ず導入することを強くオススメします。
「Google Search Console」でできること
Webサイトを解析するためのツールとしては、Google Analyticsがよく知られており、既に利用している方も多いかと思われます。
ではなぜGoogle Search Consoleを活用する必要があるのか…
それは、両者ではWebサイトを解析するという点では同じですが、解析する対象が違うからです。
Google Analyticsではユーザーのページの回遊やコンバージョン等の「サイトを訪れた後」のを計測するのに対し、Google Search Consoleでは「サイト訪問前」の情報を解析します。
言い方を変えれば、Google Analyticsは「Webサイト上でのユーザーの動向」、Google Search Consoleは「検索エンジン(Google)での検索結果の動向」を解析すると考えれば分かりやすいです。
より詳しいサイト解析を行いたいのなら、両者を併用するのが理想的だと言えます。
具体的にGoogle Search Consoleでできることは以下の通りです。
・検索アナリティクス
どういったKWでユーザーがサイトへアクセスしているかを解析できます。検索からのWebサイトのPV・クリック数・掲載順位までを解析することができます。
・ページを検索エンジンのインデックスに登録
クローラーが検知してインデックスしやすいように、サイトマップや個別のURLを送信することができます。また、Googleの検索エンジンで最新の情報が表示されるかどうかを確認することもできます。
・サイトに問題があれば通知を受け取ることができる
サイト運営上好ましくない問題が発見されたら、メールで通知を受け取ることができます。早期に問題を解決して、すばやく最適化されたサイト運営に繋げることができます。
・検索結果でのページの表示の確認
検査ツールを利用することにより、各ページのクロールやインデックスや検索結果に関する詳細な情報をGoogle インデックスから入手できます。自社のサイトがGoogle検索でどのように表示されるかを確認することができます。
参考:https://search.google.com/search-console/about?hl=ja
ワードプレスに「Google Search Console」を導入する方法
では実際にワードプレスにGoogle Search Consoleを設置・埋め込みする方法について解説します。
大きく分けてコードをワードプレステーマに埋め込む方法と、プラグインを使って設置する方法の2つがあります。
プラグインは環境によっては重くなる場合がありますので、コード埋め込みでの設置を推奨します。
ここでは、コード埋め込みの手順についてご紹介します。
1.Googleアカウントの取得
Google Search Consoleを利用するには、Googleアカウントが必要となります。既に持っている方も多いと思いますが、できれば解析ツール用のアカウントは分けておいた方が管理しやすいかと思います。まずは新規にアカウントを取得しましょう。
2. Google Search Consoleへアクセス
https://search.google.com/search-console/about?hl=ja&utm_source=wmx&utm_medium=wmx-welcome
上記のURLからGoogle Search Consoleのページへアクセスします。サイト上部にある青いボタン「今すぐ開始」をクリックします。ログインを求められますので、1.で作成したアカウントでログインしましょう。
3.Google Search Consoleへ自社のサイトを登録する
ログインしたら、管理画面の右上にオレンジ色のボタン「プロパティを追加」がありますので、こちらをクリックしましょう。ウインドウが表示されますので、自社サイトのトップページのURLを入力します。コピーして貼り付ければOKです。
貼り付けたら「追加」ボタンを押します。
4.サイトの所有権をGoogleに認識させるためのコードを発行する
サイトの所有権の確認とは、これから登録したいサイトが自分のものであることを証明する作業です。デフォルトでは「オススメの方法」にチェックが入っていますが、失敗することが多いため、隣のタブの「別の方法」をクリックします。
「HTMLタグ」というボタンをクリックすると、コード(metaタグ)が生成されますので、こちらをコピーします。画面は閉じずにいったん置いておきます。
5.ワードプレステーマにコードを埋め込む
先ほど生成したコードを、ワードプレステーマの「header.php」の「headタグ」内の任意の場所に埋め込みます。後から確認しやすいように、headタグのすぐ下に埋め込むのがオススメです。
6.Google Search Consoleに戻り、Googleにサイト所有権を確認させる
4.でコードを発行した画面に戻り、ページ下部の「確認」ボタンをクリックしてコードの埋め込みをGoogleへ通知します。
無事埋め込みができていたら、「url/所有権が確認されました」と表示されます。以上でGoogle Search Consoleとワードプレスの紐づけは完了です。
まず押さえておきたい「Google Search Console」の基本的な使い方3選
Google Search Consoleは非常にたくさんのことができますので、最初は戸惑ってしまうかもしれません。
サイト運営に役立つ重要な使い方を3つピックアップしてみましたので、まずはこちらから取り組んでみてはいかがでしょうか?
これを抑えるだけでもサイト運営に大いに役に立ちます。
・検索クエリ
検索クエリとは、ユーザーがGoogleの検索エンジンの窓に入力したワードのことです。こちらを調査することにより、ユーザーが「何をしたいか」「何を知りたいか」などのニーズを把握することができます。
こちらの分析結果に留意しつつ、コンテンツ作成をすれば、訪れたユーザーを満足させることのできる上質なコンテンツを作ることができます。
・クロールエラー
クロールエラーとは、せっかく作ったページが検索結果に表示されないという重大なリスクです。サイトまたはURLのどちらかにエラー原因があります。
Google Search Consoleを活用することで、速やかに発見して適切な修正を施すことができます。
・Fetch as Google
新しいコンテンツを作成したり、既存のコンテンツを更新したりしたら、いち早くGoogleの検索エンジンにインデックスさせたいですよね。
Fetch as Googleは、「インデックス送信」機能を備えており、作成したコンテンツへのクローラーの巡回を促し、早めにインデックスさせることができます。
以上3点を抑えるだけでも、重大リスクを回避してサイトの成長に繋げることが十分に可能です。慣れれば難しくありませんので、是非チャレンジしてみて下さい。
サイト改善に役立つ上級者向け機能3選
ある程度Google Search Consoleに慣れてきたら、もう少し踏み込んだサイト改善にもチャレンジしてみましょう。
上級者向けのGoogle Search Consoleの使い方を3つ、以下に解説します。
・Googleからのメッセージ通知
Google Search Consoleを使っていると、Googleからのメッセージがメールで送られてくるようになります。初心者には難しい内容もありますが、送られてくるメッセージはどれも重要な物ばかりです。
ペナルティーの発生やインデックスの不具合といったリスク回避に繋がる内容から、SEO対策上のアドバイスまでを通知してくれます。
一つ一つ対応してゆくことで、サイトの改善に繋げることができます。
・タグやディスクリプションの問題調査
Google Search Console内の「HTMLの改善」をクリックすると、タイトルやディスクリプションといったサイト運営上重要なタグの重複や長短を調査することができます。
定期的に確認して、これらを改善することでSEO効果やユーザビリティーの向上に役立てることができます。
・内部リンク数の把握
サイトリンクには内部リンクや外部リンクや被リンクがありますが、近年のコンテンツSEOの時代において重要なのは内部リンク構造です。
Google Search Consoleを活用すれば、各コンテンツの内部リンクを簡単に把握することが可能。
ページの重要度に合わせて最適化することで、SEO効果が見込めます。
Google Search Consoleには、このほかにもいろいろな機能があります。余力があればどんどん使い込んでサイトの成長に繋げていきましょう。
ワードプレスで「Google Search Console」を「Google Analytics」と連携する方法
Google Search ConsoleとGoogle Analyticsは併用した方が良いことは既にご説明しましたが、これらは実は連携させることが可能です。
連携をさせると、両者の管理画面を別々に見る必要はなく、Google Analyticsの管理画面で両方のデータを一緒に確認することができるようになります。
サイト分析や検証の効率化に繋がりますので、是非連携しておくことをオススメします。
それでは手順を解説します。(GAのアカウントは既に所持しているものとします)
1.Google Analyticsにログイン⇒プロパティ設定を開く
まずはGoogle Analyticsにログインをして、歯車のマークの「管理」というボタンをクリックします。該当するアカウントを選択して、「プロパティ設定」をクリックして設定画面を開きます。
2.Search Consoleの調整⇒連携
1.で開いた画面内に「Search Consoleを調整」と言うボタンがありますのでクリックします。
「Search Consoleのサイト」という見出しがありますので、こちらに管理しているサイトのURLを入力、「保存」ボタンを押します。
3.連携が出来ているかの確認
正しく連携が出来ているかを確認します。再び「Search Consoleを調整」をクリック、先ほど追加した「URL」と「有効なビュー」が表示されていれば無事連携できています。
さっそくGoogle Analytics上でGoogle Search Consoleのデータを見てみましょう。サイトのパフォーマンスの確認が容易になっていることに、きっと驚くはずです。
まとめ
Google Search Consoleの概要から活用方法、そして実際の導入方法までを解説してきました。
自社のWebサイトを成長させていく上で、ユーザーの動向を解析して戦略を立てることは欠かせません。
Google Search Consoleで検索クエリのチェックやサイトの問題を分析することにより、効率的で効果的な改善施策を実施する大きなヒントを得ることができるでしょう。
Google Analyticsと並んでサイト管理者に必須のツールであるGoogle Search Console、是非とも使いこなして自社のWebサイトの成長に役立てて下さい。